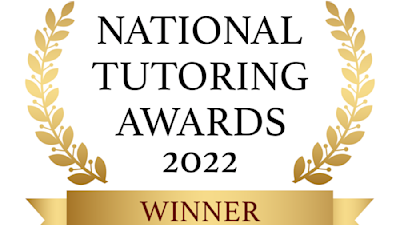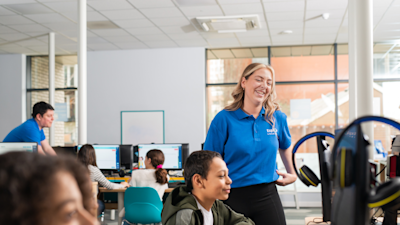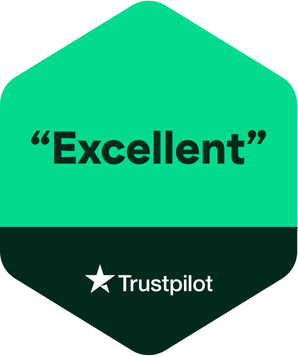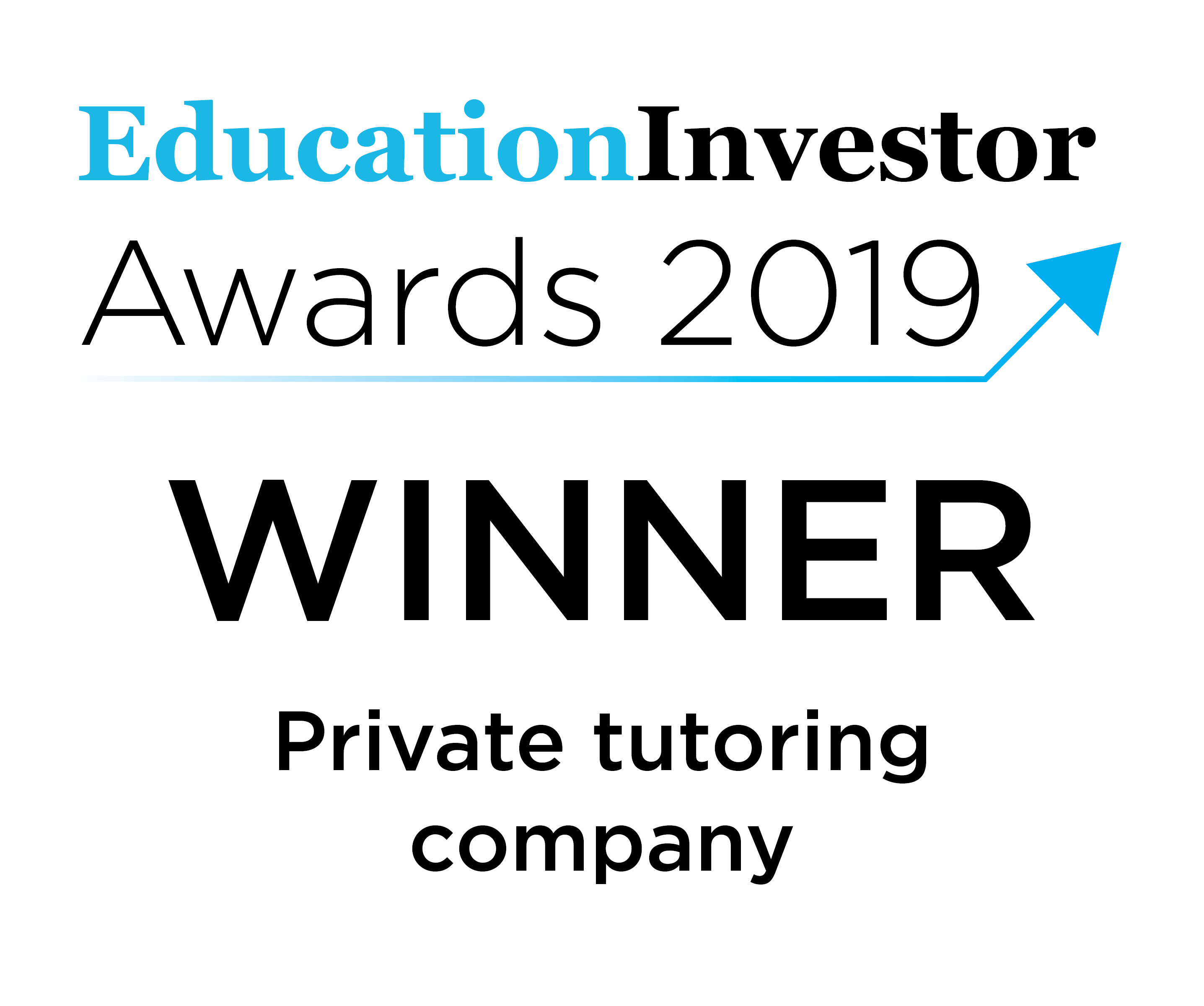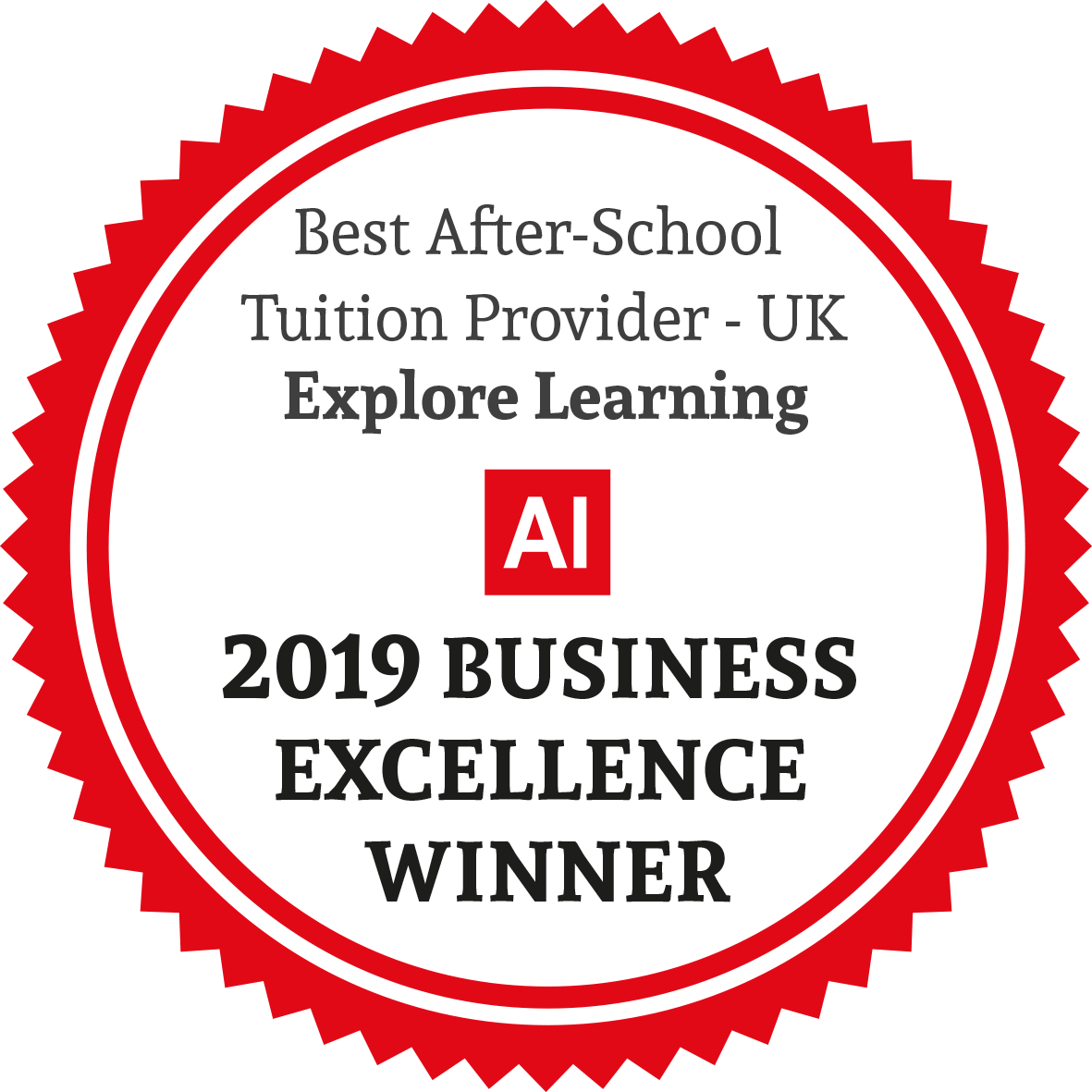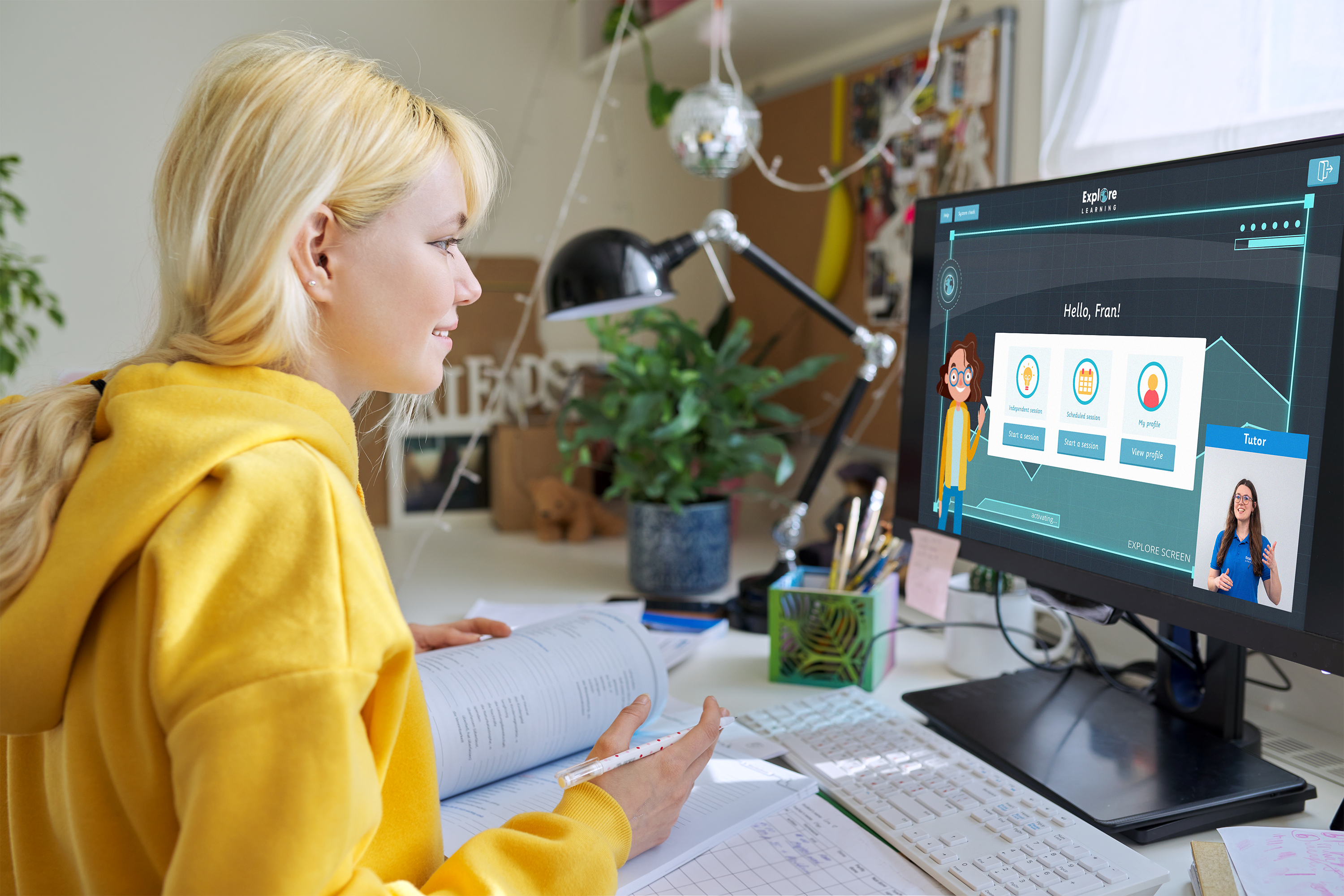Help and Support
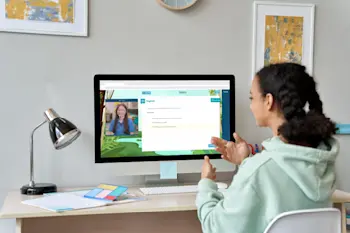
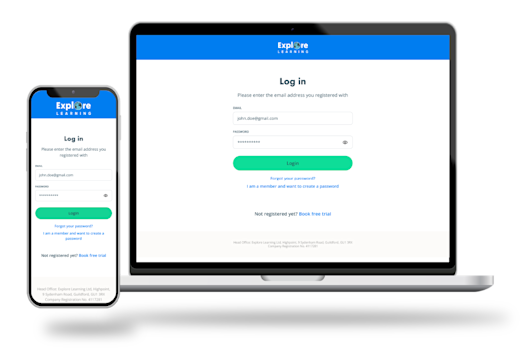
Logging in to your Member Portal
Head to your Member Portal - we recommend adding this to your browsers bookmarks/favourite for easy access in the future.
Enter the email that is registered to your Explore Learning account and your password*
To access Compass, click the profile of the child you would like to access Compass and select it from their Learning Tools.
We recommend staying signed in to your Member Portal.
*If you are accessing Member Portal for the first time, you will need to set up your password before you can log in.
What devices can I access Compass on?
You will need to access Compass via your Member Portal on a Laptop, desktop or tablet.
Laptops and Desktop Computers
Please ensure you have the latest version of Google Chrome installed running and that add-ons/extensions are disabled.
How to check your Google Chrome browser is up to date:
Click on the three dots in the top right of your browser window
Choose 'Help' and 'About Google Chrome'
If your browser isn't up to date you will be given the option to update it here
How to turn off any add-ons/extensions which may be running:
Click on the three dots in the top right of your browser window
Choose 'Settings'
On the left hand menu (if this is not visible click on the three lines in the top-left corner) choose 'Extensions'
Turn off all add-ons/extensions
Tablets
Please ensure your tablet is running the most up to date version of its operating system and the browser is up to date from the App Store/Play Store. Larger tablets are compatible with Compass including, most Apple iPads (including iPad Mini 3 or above), 10-inch Android tablets that have Full HD screen resolutions of 1920 x 1080 or higher.
Including but not limited to:
Samsung Galaxy Tab 10.4”
Samsung Galaxy Tab A 10.1
Samsung Galaxy Tab S6 Lite
Kindle Fire 10″
You cannot use Mobile Phones to access Compass currently as the screens are too small/low resolution.
Please Note: You need to have about 5GB of free space or this will slow your whole machine down.
Completing your device checks
The first time you log in we will run a few checks to make sure that everything runs smoothly in your session such as: testing your camera, microphone and that the internet connection is strong enough.
Compass will automatically start running these checks, if you get stuck on any of the areas you can check out our guides below with simple fixes to help complete these checks.
Bandwidth
If your bandwidth is low, we will automatically lower your video resolution to make things run faster, or switch video off altogether.
If you have lots of devices using the internet at the same time, closing as many as possible or pausing downloading/streaming can help your session run smoother.
If you're still having problems, contact your centre team for support. You'll find their contact details on your Member Portal.
Screen Size
If an error appears for screen size, please ensure your browser is full screen, and that if you are using a tablet it is horizontal.
If your browser is already full screen but still showing an error message, try zooming out by pressing the 3 dots in the top right and zooming out to 90%.
If you're still having problems, contact your centre team for support. You'll find their contact details on your Member Portal.
Browser
The next device check is to test your browser will work with Compass. If you are using a browser that is not compatible, please download or update a compatible one.
Use the links below to find out how to update your browser to the most updated version:
If you're still having problems, contact your centre team for support. You'll find their contact details on your Member Portal.
Service checks
The next device check is for third-party services we use to make Compass work. If you have parental controls set up on your device, or you are using a device issued by a school or a workplace with enhanced security, some of these third-party services may be restricted or blocked by your device. You will need to allow access to these services or, if you don’t have admin rights, you may need to use a different device.
If you are unable to pass this check, you can try to:
Review any parental controls you’ve set up to allow access to the Compass link - https://compass.explorelearning.co.uk/
If you use parental controls or software on your child’s device, you can try pausing the parental controls and doing a retest. If this resolves the problem you can add "learnosity.com & service.signalr.com" to the allow list and re-enable parental controls.
Request from your work or school that the Compass link - https://compass.explorelearning.co.uk/ is whitelisted
Try connecting via your personal hotspot
Swap to a personal device
If you're still having problems, contact your centre team for support. You'll find their contact details on your Member Portal.
Speakers
The next device check is to test your speakers. Please click on “click to test audio” to check your sound is clear.
If you hear the tune, select “I can hear the audio”.
If you can’t hear the audio, the first step is to check your speakers are turned on and plugged in.
If the speakers are plugged in and turned on but you still can’t hear the audio, please click on the volume icon in the bottom right and ensure the computer is not muted and turned up to a reasonable level.
If you are still experiencing no audio, click the up arrow to see the option of alternative speakers and select the correct speaker.
Now click ‘Try again’ on the speakers section. If you can now hear the audio -great, click on “I can hear the audio”.
If you're still having problems, contact your centre team for support. You'll find their contact details on your Member Portal.
Webcam and Microphone Checks
The final device check is to test your webcam and microphone.
Microphone
If your microphone isn’t working, please ensure it is not muted, if the microphone still doesn’t work please try the following:
Right click the audio button in the bottom right corner of your screen (next to the time).
Select open sound settings – This will open the settings menu to the sound options.
Please ensure the correct microphone is selected – if you are on a laptop it will most likely be called ‘integrated microphone’.
If the correct microphone is already selected and it is not picking up audio please click troubleshoot and follow the steps indicated. You may need to unplug/replug in the microphone and reboot your computer.
If you think you have resolved the problem open Compass and click “Re-run tests”.
Camera
If your camera doesn’t appear, try clicking the padlock in the top left of the screen next to the website address. Please ensure camera and microphone is set to allow.
If you are still having problems with your webcam, you can choose to continue without it. You can also try checking the following:
Webcam is not covered
Webcam works in other applications
Webcam is installed correctly and up to date.